How To: Using Canned Responses For Your Email Signature in Gmail
Posted on Tuesday, June 7, 2011 at 7:00 AM
If you use Gmail and set up your email signature under the general settings, then you'll notice that your signature will appear at the very bottom of every email. Of course this is alright for the first email you compose. However, when you want to reply to a message, your email signature will appear at the very bottom of all the emails in the email string.
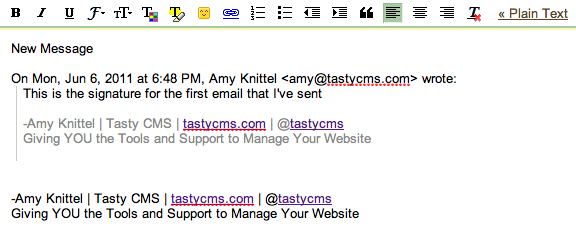
The best way around this is to create your email signature as a Canned Response. Although you have to add the email signature manually to each email, this will allow you to add your signature in the correct spot. You can also create multiple email signatures if you like by creating multiple Canned responses. If you have already set up your signature under the general settings, be sure to update this setting to reflect "No Signature".
Creating & Saving Canned Responses for Gmail Email Signatures
First off, be sure to enable Canned Responses in the Gmail Settings.
- In the upper right hand corner of your Gmail account, click on the cog icon and select "Settings"

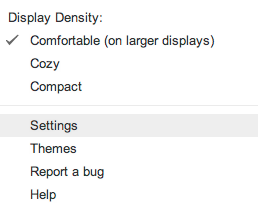
- Click on "Labs"
- Under "Enabled Labs", find Canned Responses and make sure "Enable" is selected.
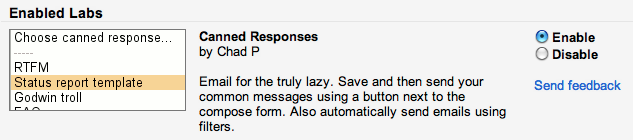
- Scroll down to the bottom and click "Save Changes"
You can set up a new Canned Response by:
- Compose a new email message by clicking on the "Compose mail" button
- In the body of a blank email, type in how you would like your email signature to appear
- Click on "Canned responses" and then select "New canned response..."
- Enter a name for the Canned response
- Click "Ok"
Now, every time you compose a new email and/or respond to an email message this Canned response will be available to select under "Canned responses":
- Compose a new email or reply to an email in your Inbox
- Place your cursor where you would like your signature to appear
- Click on "Canned responses"
- Under "Insert", select the name of the signature you want to use
Editing Canned Responses for Gmail Email Signatures
If you want to edit the Canned Response:
- Compose a new email
- Click on "Canned responses"
- Under "Insert", select the name of the signature you want to edit
- Make the necessary updates
- Click on "Canned responses"
- Select "Save - The name of your signature"
- A pop-up window appears
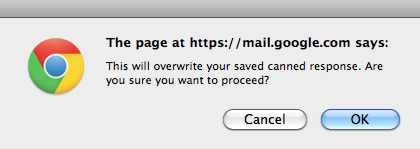
- Click "OK"
Deleting Canned Responses for Gmail Email Signatures
If you want to delete a Canned Response from any open email:
- Click on "Canned responses"
- Under "Delete", select the name of the signature you want to delete
- A pop-up window appears
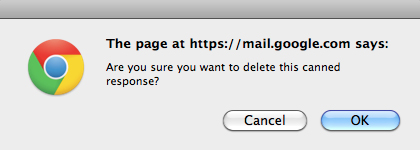
- Click "OK"

« Previous PostJohn Gruber, Steve Jobs and the iPad 2 Next Post »A Makeover of Maxine Salon
